Your Ethernet not working on Windows 10 when you try to access the Internet? Well, this is a problem that can arise out of the blue and affect your internet connection. There can be multiple reasons for the Ethernet not working issue on your PC. An issue with the Ethernet cable, port issues, Ethernet driver issues, or some internal Windows settings could be the reasons for your Ethernet not working in Windows 10.
Table of Contents
How To Fix Ethernet That Is Not Working In Windows 10
Before moving on to the advanced methods of troubleshooting Ethernet issues on your PC, there are some essential things that you should be sure. Let’s check them out:
Check the ethernet cable: It is important to make sure that the ethernet cable is working correctly. It will help you know if the problem is with your PC or just with the ethernet cable. First, physically check to see if the cable is damaged or if the cable connectors on each side are damaged. Also, check that the Ethernet connection on the connection ports is not loose.
If everything is fine, try another working ethernet cable (from another PC) on your PC. If the other cable works fine, the problem is with the cable; Otherwise, the problem is with your PC.
Change the ethernet connection port on the router: If you are a home user, your ethernet cable is likely connected to a port on a router device. There are usually 2-3 ports on a router that can provide an outbound ethernet connection. Therefore, try changing your router’s outgoing ethernet port and see if it works to fix Ethernet not working on Windows 10.
Therefore, Once you’ve checked the two points above, then move on to the solutions to fix Ethernet not working in Windows 10 if the problem is with your PC.
# 1 – Disable and enable Ethernet
If this is your first time using Ethernet, make sure Ethernet is enabled on your PC. You can do this through your PC’s control panel. That is how it’s done:
Step 1: Press Windows key + I at once to open Settings
Step 2: The settings window will open. Click here on the Network and Internet option.
Step 3: In the left pane of this window that opens, click on the Ethernet option and then click on Change adapter options in the right pane.
Step 4: A network connection window will open. Find the Ethernet connection here, then right-click on it. Select Activate from the context menu. If it is already On, disable it off and then on again.
Now check if the Ethernet is working. If not, try the next solution to fix Ethernet not working on Windows 10.
# 2 – Enable the ethernet driver in the device manager
If you face Ethernet not working on Windows 10, you can also confirm that the Ethernet driver is enabled on your PC. To do this, follow the steps below:
Step 1: Press the Windows + X keys on your keyboard at the same time. A menu will open; From there, click on the Device Manager option.
Step 2: Device Manager window will open. Enlarge the Network Adapters option, where you will find the Ethernet driver. Right-click the driver and click Activate in the context menu. If the driver is already On, disable it and allow it again.
Then restart your Computer once. Check if the Ethernet is working. Otherwise, try the following method.
# 3 Switch to Google DNS
- Press Windows key + R again to launch the Run window.
- Now enter “ncpa.cpl” and press Enter.
- Now right click on the Ethernet adapter you are using and click “Properties” to change the properties.
- Now scroll to the “This connection uses the following:” section and double-click “Internet Protocol Version 4 (TCP / IPv4)”.
- In the Internet Protocol Vers-4 (TCP / IPv4) Properties window, click “Use the following IP address:” to select it.
- Now enter the following DNS server settings:
Preferred DNS server: 8.8.8.8
Alternate DNS server: 8.8.4.4
- Now, close the window.
# 4 execute network commands
- Search for cmd in the Windows 10 search box.
- Now, right-click and run as admin.
- Now copy and paste the commands simultaneously and press Enter each time to run them.
ipconfig/release
ipconfig/flush DNS
ipconfig/renew
nbtstat –r
reset netsh int IP
Reset Netsh Winsock
netsh Winsock reset catalog
netsh int ipv4 reset reset.log
- After all commands have been executed, close the cmd window.
# 5 – Fix Ethernet not working on Windows 10 by updating the Ethernet driver
Sometimes, the Ethernet driver is not updated on your PC, causing all Ethernet not to work. You can go to Device Manager and update the Ethernet driver to see if it works. Follow these steps:
Step 1: Press the Win + X keys on your keyboard to open Win + X menu. From there, click on the Device Manager option.
Step 2: In Device Manager window that opens, a list of drivers is displayed. Navigate to Network Adapters and click on it to expand. In the options, right-click on the ethernet driver. Now click on Update Driver Software option from the context menu.
Step 3: In the Update Driver window opens, click Automatically check for updated driver software. Your PC will start to search for an updated Ethernet driver. It will be updated as soon as a driver is found.
After the update process is completes, restart your Computer. Next, check if the Ethernet connection is working or not. If the answer is still no, try the following method.
# 6 – Use Windows Troubleshooter
Windows has built-in troubleshooting. They can be used to diagnose a malfunctioning Ethernet problem and fix it for you. To run the troubleshooter, do the following:
Step 1: Press Windows + I to go for Settings.
Step 2: In the Settings window, click Update & Security option.
Step 3: Now, in the new window in the left pane, click on Troubleshoot. Then, from the selections that appear, click the Run to troubleshoot option. If your PC has a problem with Ethernet, Windows will detect and fix it. If this method doesn’t work, try the next one.
# 7 – Temporarily turn off the Antivirus
Antivirus programs are known to cause internet connection problems. Otherwise, your PC’s Antivirus could also be the reason why Ethernet is not working on Windows 10.
Just disable your Antivirus for a while, and then try accessing the Internet over Ethernet. If you can access the Internet, you will need to contact customer service or consult the manual or help book for Antivirus to allow you to use the Internet over Ethernet.
Last words
You can also get error messages like Ethernet does not have a valid IP configuration when connecting to the Internet via Ethernet. In such scenarios, make sure that you provide an appropriate solution based on the failure.
Therefore, Please let us know which of these methods helped you.
ALSO READ: Fixed several Google Chrome processes running
- Drones: Basic Uses, Information, Features & More – 2024 - April 9, 2024
- When to Use Asymmetric vs Symmetric Encryption - April 8, 2024
- 7 Key Benefits of opting .NET for Web Development in 2024 - April 6, 2024
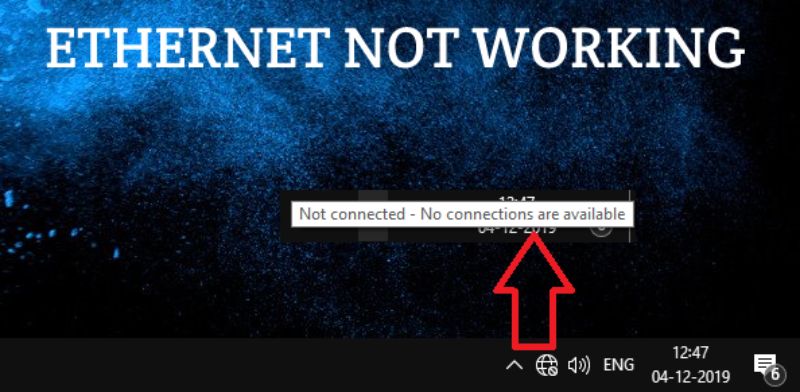
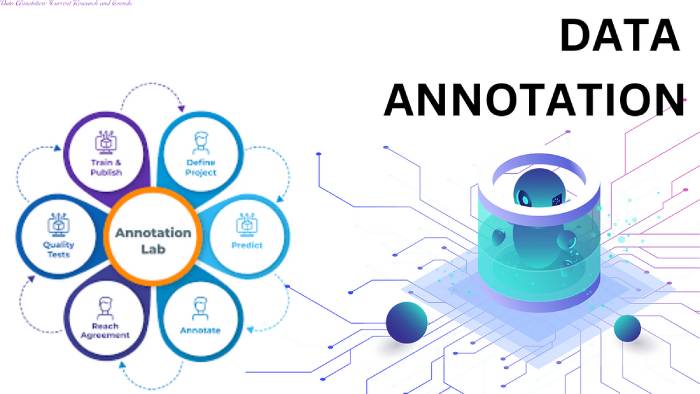


Leave a Reply